Как пронумеровать страницы в Ворде
Для чего нужно нумеровать страницы
Нумерация — это нанесение последовательных цифр на страницах документа. Она упрощает навигацию по тексту и позволяет читателю сразу найти нужный раздел или главу. Без нее невозможно автоматически создать содержание — листы без номеров не отобразятся в оглавлении.
Кроме этого, проставление нумерации — обязательное условие для оформления большинства студенческих и исследовательских работ. Пронумеровать страницы в Ворде нужно перед сдачей эссе, реферата, курсовой или диплома.
Как пронумеровать страницы в Word для Windows
Существует много методов, как вставить нумерацию страниц в Ворде при работе в Windows. Они позволяют произвести стандартную или параллельную нумерацию (двойную).
Обычная нумерация
Обычное проставление номеров позволяет автоматически пронумеровать страницы в Ворде как снизу, так и сверху или по краям листа. Чтобы ее выполнить, нужно:
- Перейти во вкладку «Вставка» и найти подраздел «Номер страницы».

- В списке отметить подходящее расположение номеров. Пользователям предлагаются варианты сверху, снизу, на полях, в текущем месте. Чаще всего цифры располагают снизу с выравниванием посередине. Для этого следует навести курсор на раздел «Внизу страницы» и выбрать подходящий вариант.
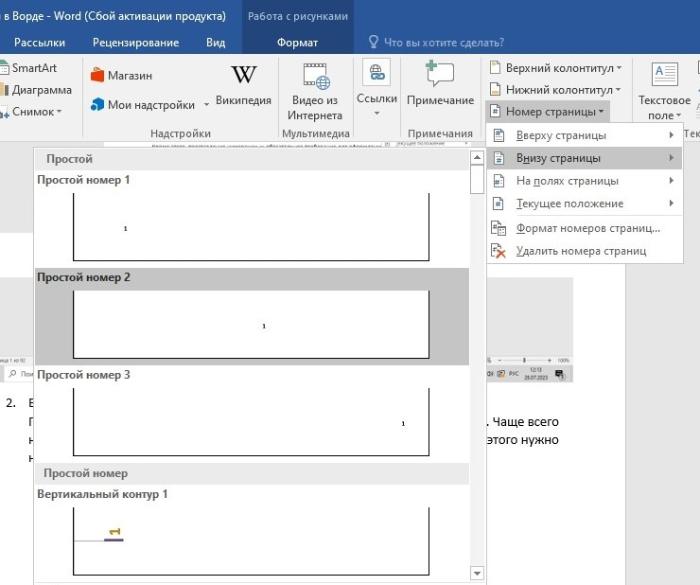
- Закрыть появившееся окно колонтитулов. Для этого нужно один раз нажать левой клавишей мышки по соответствующей кнопке.
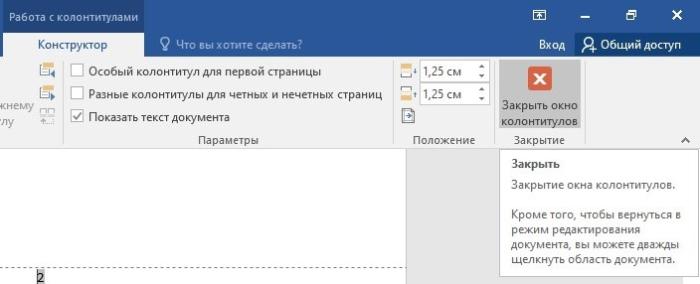
После этих действий на всех страницах документа появятся последовательные номера. При добавлении новые листы также будут автоматически нумероваться.
Двойная нумерация
Двойная нумерация позволяет ставить на всех листах по два номера: сделать сквозную нумерацию по всему документу и отдельную для каждой главы или части. Действовать, как для того, чтобы в Ворде сделать автоматическую нумерацию страниц, не выйдет — редактор будет показывать одинаковые цифры в обеих частях листа. Для этого понадобится использовать формулу.
Как в Ворде быстро нумеровать страницы двойным методом:
- Пронумеруйте файл два раза — сверху и снизу, используя инструкцию по стандартной нумерации.
- Разделите текст на нужные части. Для этого оставьте курсор в конце первой главы и в зависимости от версии Word перейдите во вкладку «Разметка страницы» или «Макет». Нажмите «Разрывы» — «Следующая страница». Это позволит отделить одну часть файла от другой. Проделайте то же с оставшимися разделами.
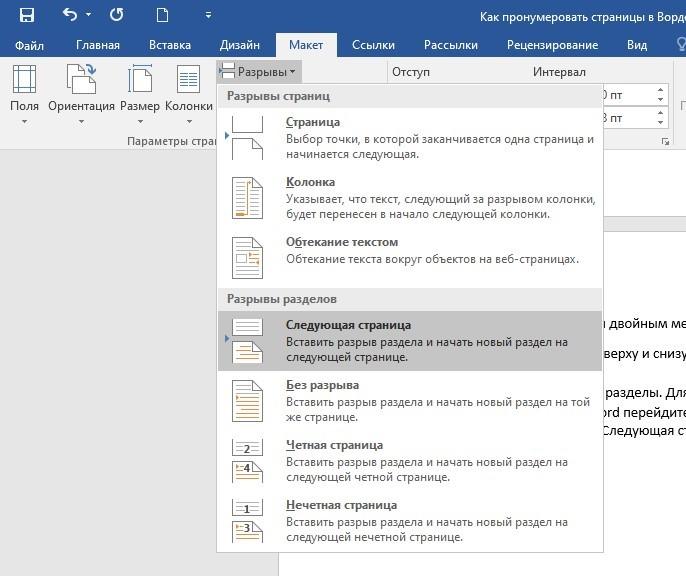
- Сделайте так, чтобы сверху или снизу листа (по вашему выбору) номера страниц разных разделов не зависели друг от друга. Для этого перейдите на начальный лист второй главы и кликните мышкой по цифре страницы, которая будет первой в данной части. В открывшемся меню отключите функцию «Как в предыдущем разделе» (просто нажмите на нее мышкой).

- Выведите на экран код номера страницы, которую нужно изменить. Для этого выделите цифру и нажмите комбинацию Shift + F9, а затем Ctrl + F9. В результате таких действий появится формула {{PAGE \* MERGEFORMAT}}.
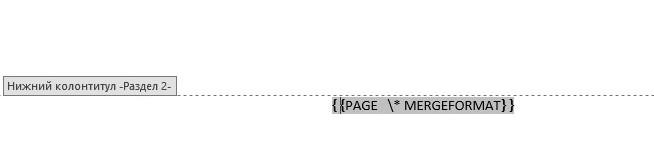
- Измените формулу, чтобы номера во втором разделе начинались с 1. Для этого между первыми скобками укажите знак «=», а между вторыми — знак «-» и число, на единицу меньше номера текущей страницы. В представленном примере вторая глава начинается на четвертой странице, поэтому мы проставляем «−3»: {={PAGE \* MERGEFORMAT}−3}.
- Остается только вернуть нумерации привычный цифровой вид. Для этого выделите функцию и нажмите F9. Вместо текущего номера появится 1, а вторая нумерация останется без изменений. В примере нижняя нумерация возобновилась с четвертой страницы, а в вверху отображается сквозная.
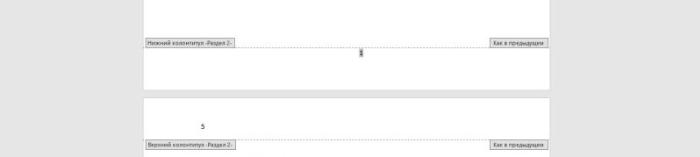
С помощью таких действий мы отделили нумерацию второго раздела от первого. Для всех остальных глав нужно повторить те же этапы.
Нумерация страниц в Word для macOS
Майкрософт Ворд используют на устройствах с разными операционными системами. Поэтому нужно знать, как задать нумерацию страниц в Microsoft Word не только на Windows, но и на macOS. Для этого:
- выберите раздел «Вставка» — далее пункт «Номер страницы»;
- укажите расположение цифр;
- при необходимости уберите изображение номера на первом листе, сняв соответствующую галочку.
Если файл нужно пронумеровать со второго листа, но на нем должна отображаться единица, следует перейти в меню форматирования, найти строку «Начало» и ввести значение 0.
Нумерация страниц в Word Online
Word Online позволяет создавать документы в браузере, без необходимости установки программы на компьютер и нагрузки на него. Алгоритм, как включить нумерацию страниц в Ворде Онлайн, практически не отличается от стандартного способа:
- Кликните по вложению «Вставка» и опустите курсор до «Номера страниц».
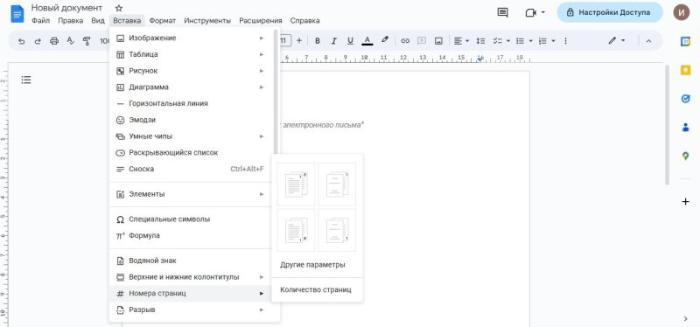
- Отметьте подходящий вариант отображения цифр. Последовательные цифры проставятся с первого листа.
- Выйдите из режима правки, щелкнув левой кнопкой мыши по странице выше области колонтитулов.
Если вам надо избавиться от цифры на титульном листе, дважды щелкните по номеру, нажмите «Параметры» — «Номера страниц».
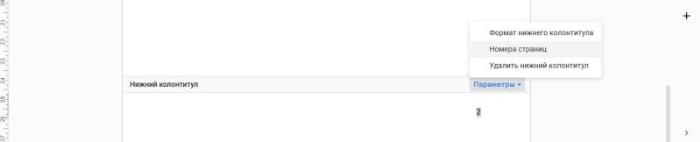
В появившемся меню уберите галочку, стоящую напротив «Показывать на первой странице». Если надо, чтобы на втором листе стояла цифра 1, здесь же укажите «Начальное значение» — 0.
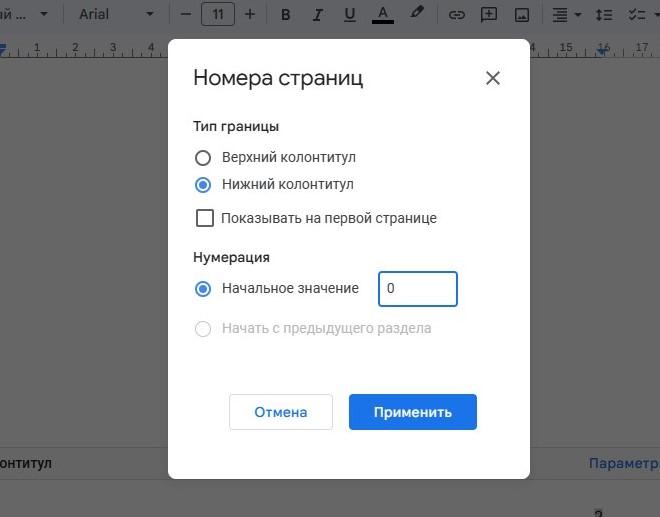
Нумерация всех страниц в Word
Как по порядку пронумеровать страницы в Ворде, подробно написано в разделе «Обычная нумерация». Нужно пройти три простых этапа, понадобится около минуты. Чаще сложности возникают с титульными листами, на которых не должно стоять никаких отметок.
Нумерация всех страниц в Word, кроме титульного листа
Многие студенческие и научные работы должны быть пронумерованы везде, кроме титульного листа. При этом первая страница иногда учитывается в нумерации, а иногда — нет.
Чтобы настроить расстановку со второго листа с учетом титульного, нужно:
- Осуществить автоматическую расстановку номеров (см. «Обычная нумерация»).
- Закрыть режим редактирования и перейти в раздел «Разметка страницы» или «Макет».
- В подразделе «Параметры страницы» открыть меню. Чтобы это сделать, достаточно подвести курсор и нажать на стрелочку, находящуюся справа снизу блока.
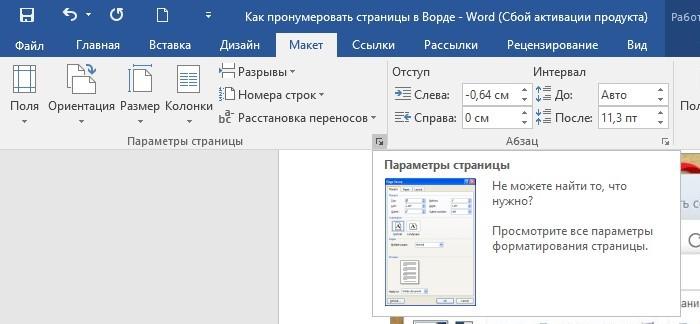
- В открывшейся форме нужно перейти на вкладку «Параметры бумаги» и поставить отметку около «Различать колонтитулы для первой страницы». Нажать «ОК».
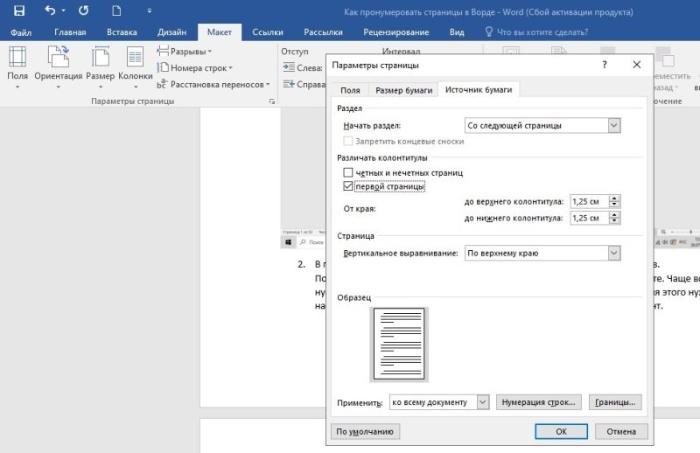
Цифра на первом листе пропадет, на втором последовательность будет продолжаться с двойки.
Как в Ворде выставить нумерацию страниц с единицы на втором листе:
- Откройте раздел «Вставка», зайдите в подраздел «Номер страницы» и начните изменять формат.

- В появившейся форме выставьте галочку около «Начать с» и укажите в строчке символ «0».

Нумерация страниц с третьего листа и последующего
Есть несколько способов, как автоматизировать страницы в Ворде по порядку с третьего или последующих листов.
1-й способ
Чтобы им воспользоваться, в первую очередь нужно пронумеровать весь файл стандартным способом. Затем:
- Поставить мышку в конце первого листа. Перейти в раздел «Макет» — «Разрывы», нажать «Следующая страница».
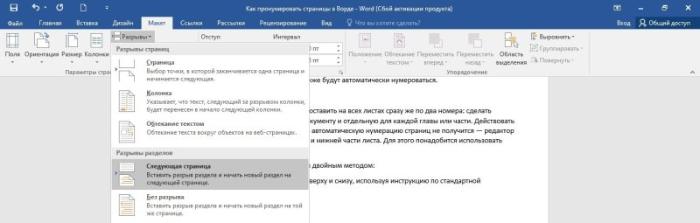
- Проделать то же самое со второй страницей. Если первый номер должен располагаться на четвертом листе, последовательность действий нужно повторить и на третьем.
- Перейти на начальную страницу. В разделе «Вставка» найти панель «Форматы номеров страниц».
- В открывшейся форме отметить «начать с 0». Нажать «ОК».

- Проделать то же самое на второй, а если надо — на следующей странице.
Теперь цифры будут начинаться с третьей или четвертой страницы, а на двух или трех начальных появятся нули.

Чтобы избавиться от них, нужно дважды щелкнуть мышкой по номеру страницы и в открывшемся меню выставить отметку рядом с «Особый колонтитул для первой страницы». Эти действия нужно повторить для всех страниц с нулями.
2-й способ
Чтобы использовать способ, как поставить нумерацию страниц с третьей, надо, как и в предыдущем методе, расставить разрывы разделов (пункты 1—2). Далее:
- Откройте страницу, которая будет первой в списке пронумерованных (третья или другая).
- Дважды щелкните по ее номеру, чтобы открыть формат редактирования колонтитулов.
- Проверьте, чтобы в поле «Переходы» была отмечена кнопка «Как в предыдущем разделе».
- Убедиться в этом можно также по отметке, которая отображается рядом с номером страницы.

- Уберите отметку «Особый колонтитул для первой страницы».
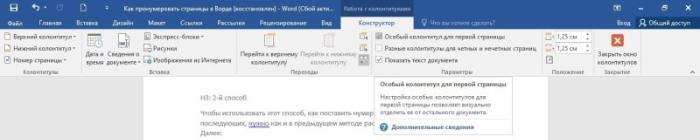
- Войдите в подраздел «Формат номеров страницы». Отметьте, на каком листе должна начинаться нумерация.

3-й способ
Третий способ, как указать страницы в ворде с третьей, — самый трудоемкий. Чтобы все сделать правильно, особенно на большом количестве страниц, потребуется много времени.
- Изначально на всех листах нужно автоматически проставить номера.
- Затем на первом листе, с которого надо убрать цифру, нужно перейти в раздел «Вставка» и выбрать «Фигуры».
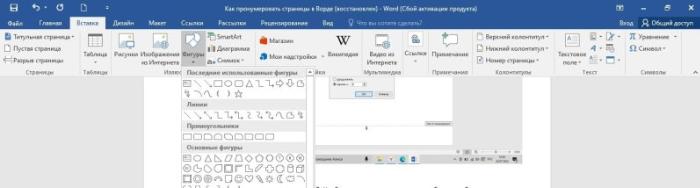
- Далее следует нажать на первый прямоугольник с буквой «А» и около номера страницы нарисовать фигуру, которая будет по размерам немного больше, чем цифра.

- Затем щелкните правой кнопкой мыши по фигуре, выберите раздел «Контур» и отметьте галочкой «Нет контура».

Поместите полученную фигуру на номер страницы, и она его перекроет. Саму фигуру будет видно только при выделении мышкой.
Как сделать нумерацию типа «Страница X из Y»
Нумерование типа «Страница X из Y» позволяет показать, на какой странице из их общего числа находится пользователь. Как делать нумерацию страниц в Word в таком виде:
- В подразделе «Вставка» найдите «Номер страницы» и выберите место расположения нумерации.
- В открывшемся слева окошке, где показаны примеры, переместите бегунок до конца вниз. Там вы увидите подраздел «Страница X из Y».
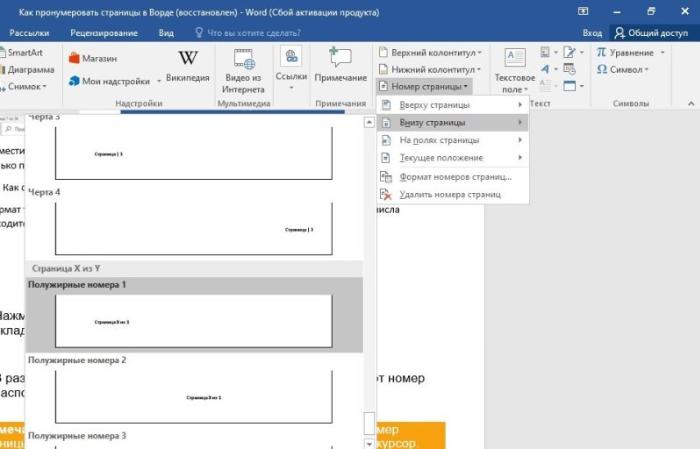
- Кликните по нужному варианту, и нумерация страниц поменяется.

Как добавить четные и нечетные номера страниц
При создании файлов книжного формата, которые печатаются с двух сторон листов, нечётные цифры можно обозначить в правом нижнем углу, а чётные — в левом. Чтобы это осуществить:
- Перейдите на любой нечетный лист и откройте режим конструктора, дважды щелкнув по номеру листа.
- В верхней панели ставится галочка напротив «Разные колонтитулы для четных и нечетных страниц».

- Перейдите на «Номер страницы» и укажите вариант написания номеров справа.
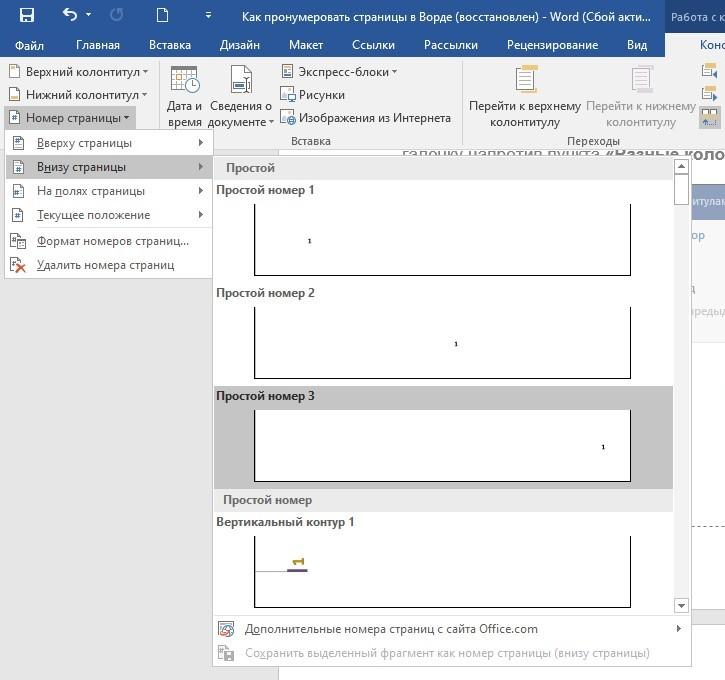
- То же самое проделайте с чётной страницей, только на последнем этапе выбирайте проставление номеров слева.
Нумерация разных разделов
Чтобы сделать отдельную нумерацию для разных глав, нужно:
- Поставить мышку в конец первого раздела, перейти в подраздел «Макет», выбрать «Разрывы» — «Следующая страница». После этого документ будет разделен на две главы, но нумерация у них будет сквозной.
- Чтобы исправить ситуацию, дважды щелкните по номеру первого листа во втором разделе и на верхней панели отключите значок «Как в предыдущем разделе».
- Затем в режиме конструктора откройте панель «Формат номеров страниц» и укажите «Начать с 1».
Как поменять формат цифр в нумерации
Чтобы изменить формат символов, перейдите в режим конструктора «Работа с колонтитулами». Затем в строчке номеров страниц щелкните «Формат номеров страниц». В появившемся окошке вы сможете выбрать любой из предложенных вариантов.

Чтобы изменить характеристики шрифта, достаточно дважды нажать по номеру листа левой кнопкой мышки, а затем один раз — правой. В возникшем меню выбирается «Шрифт» и задаются нужные параметры.
Удаление номера страниц
Избавиться от номеров в файле легко. Для этого проделайте путь «Вставка» — «Номер страницы». А затем отметьте команду «Удалить номера страниц».
