Личный кабинет Госуслуги 71: регистрация, вход и популярные сервисы
Регистрация на сайте gosuslugi71.ru
Чтобы зарегистрировать личный кабинет в Госуслуги 71 для физических лиц:
- войдите на официальный сайт по ссылке gosuslugi71.ru;
- на стартовой странице вверху нажмите соответствующую надпись;

- открывается форма, в которой нужно указать личные данные – имя и фамилию, почту, телефон;

- нажмите «Зарегистрироваться».
Чтобы в дальнейшем пользователь смог выполнить вход в Госуслуги 71, на следующей странице придумайте пароль. В конце нажмите «Готово». Упрощённая учётная запись в сервисе Gosuslugi создана – некоторые функции сразу же становятся доступны, но часть услуг получить будет невозможно.
Проверка данных гражданина выполняется по адресу почты или телефону. Соответственно, вы получите СМС с кодом или ссылку в письме. Получить код повторно можно не ранее чем через 5 минут.
Вход в личный кабинет Госуслуги 71 Тульская область
Вход в личный кабинет Госуслуги 71 выполняется с помощью придуманного ранее пароля и логина, которым выступает телефон/почта или СНИЛС (можно выбрать один из этих вариантов).
Войти по номеру телефона
Для входа в личный кабинет Госуслуги Тулы по номеру нужно:
- со стартовой страницы сервиса выполнить переход по кнопке «Войти»;
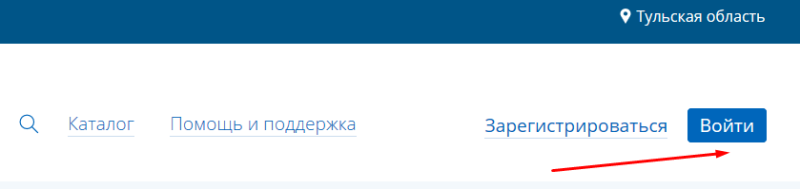
- в открывшейся форме выбрать вариант авторизации – по почте или мобильному телефону;
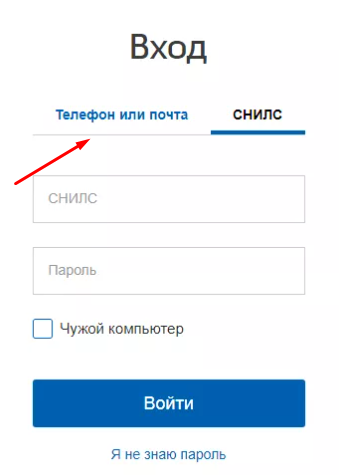
- ввести запрошенные данные – телефон или e-mail указываются в верхней строке, внизу нужно написать пароль и нажать «Войти»;
- если подключена двухфакторная аутентификация, на телефон придёт SMS с 6-значным кодом;
- код нужно указать в следующем блоке и подтвердить действие.
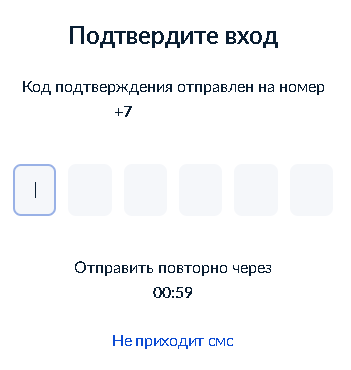
Похожий порядок действий и в случае входа в личный кабинет Госуслуги 71 Тулы по почте, но вместо кода из SMS используется ссылка из письма. В случае проблем можно обратиться на горячую линию 8 800 100 70 10 для связи с сотрудниками службы технической поддержки.
Вход в личный кабинет по СНИЛС
СНИЛС удобнее использовать для авторизации, поскольку в этом случае система не генерирует уникальных кодов и не присылает писем на почту. Чтобы войти в личный кабинет Госуслуги 71 в Тульской области этим способом, нужно:
- на том же блоке выбрать вкладку «СНИЛС»;
- указать номер в верхней строке;
- в нижней написать пароль и подтвердить кнопкой «Войти».
Переход в профиль в этом случае произойдёт автоматически.
Восстановление пароля
Когда пользователь забывает пароль, он лишается возможности пользоваться тульским ресурсом Госуслуг. Для восстановления необходимо:
- как при стандартной авторизации перейти на блок входа, где указываются логин и пароль;
- в этом блоке нужно нажать соответствующую кнопку;
- в следующей форме происходит восстановление – нужно выбрать удобный способ, например, e-mail, телефон, СНИЛС и др.;
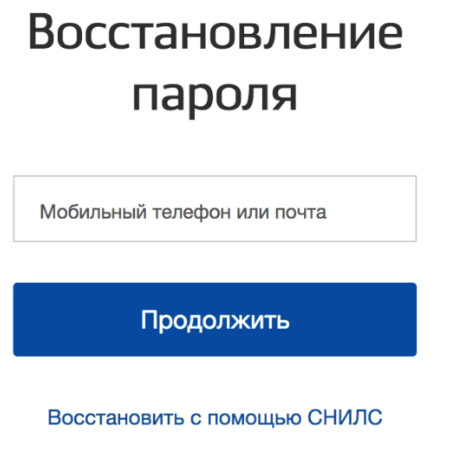
- затем в зависимости от выбранного варианта ввести учётные данные.
При восстановлении по СНИЛС система автоматически проверит номер в базе и предоставит доступ к аккаунту. Если используете телефон, на него придёт сообщение, код из которого нужно ввести в специальном поле. При восстановлении пароля по e-mail вы получаете ссылку в письме, по которой нужно выполнить переход.
Настройка учетной записи
На портале Госуслуги 71 для Тулы действуют те же категории учётных записей, что на обычном сайте Госуслуг:
- упрощённая ограничивает доступ к функционалу сервиса – она формируется, если пользователь указывает только фамилию, имя, e-mail или телефон;
- стандартная предоставляется, когда пользователь вводит данные паспорта и СНИЛС, дожидается, пока они будут проверены в системе;
- подтверждённая позволяет пользоваться всеми опциями сервиса, чтобы получить её, можно использовать электронную подпись, обратиться в МФЦ и др.
После входа в личный кабинет в Госуслугах для 71 региона необходимо:
- нажать на фамилию и имя в верхнем правом углу;
- перейти по вкладке «Заполнить профиль»;
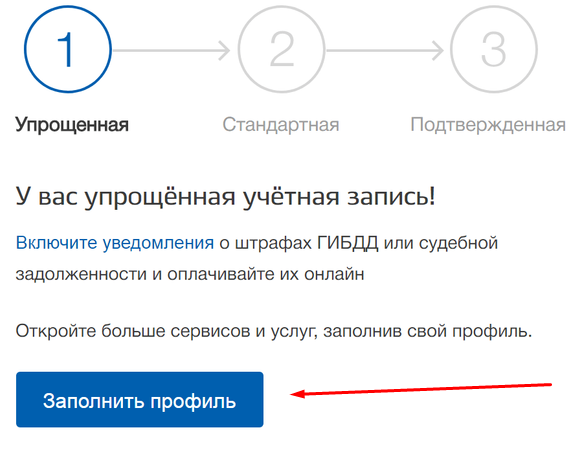
- ввести данные паспорта и СНИЛС, сохранить изменения;
- сведения уйдут на проверку, которая в некоторых случаях может занять до двух недель, после проверки появится уведомление в аккаунте, а на указанный e-mail поступит письмо.
Эти действия позволят перевести учётную запись из категории упрощённой в стандартную.
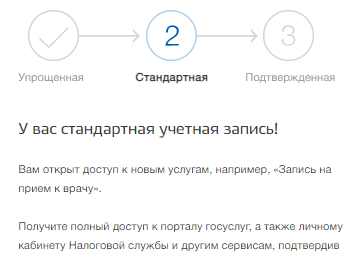
Для получения подтверждённой учётной записи можно обратиться в один из центров обслуживания, в офис необходимо взять с собой паспорт. Список таких центров доступен в аккаунте, можно найти ближайший на карте.
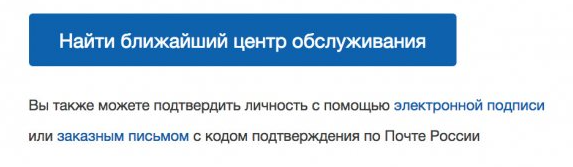
Какие услуги доступны в личном кабинете физическим лицам
Сразу после регистрации записи портал Госуслуг 71 позволяет пользователям дистанционно записываться к врачам, ставить детей на очередь в детский сад, получать помощь в трудоустройстве, подавать заявления на пособия и др.
Подать заявление в личном кабинете на Госуслугах
Для подачи заявлений через тульский портал Госуслуг пользователю нужно:
- после авторизации пролистнуть вниз экрана в блок «Получите услугу прямо сейчас»;
- с помощью фильтров выбрать услуги по категориям – популярные, по жизненным ситуациям, ведомствам, для организаций и др.;
- выбрать нужную услугу, нажать «Получить услугу»;
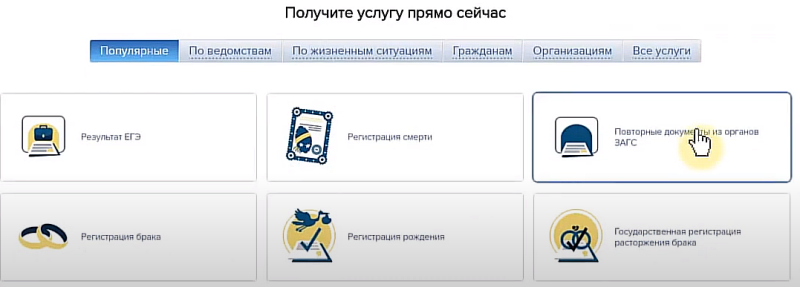
- изучить информацию о ней, заполнить предложенные формы, в конце при необходимости прикрепить отсканированные копии документов.
При открытии карточки услуги её можно добавлять в избранное, а заполненные формы сохранять в черновиках для быстрой повторной отправки.
Оформить пособие в личном кабинете
Чтобы оформить пособие, после авторизации нужно в разделе с услугами выбрать соответствующую карточку (блок «Пенсии, пособие и льготы»), затем:
- изучить информацию о предоставляемой услуге;
- нажать «Подать заявление»;
- заполнить все строчки формы;
- там, где это необходимо, прикрепить документы;
- отправить заполненную форму;
- после этого должно появиться уведомление о принятии заявления в работу;
- когда обработка будет завершена, в аккаунте появится еще одно уведомление.
Отследить статус заявки можно в одноименном разделе. Также здесь есть раздел с избранными услугами, сохраняются черновики.
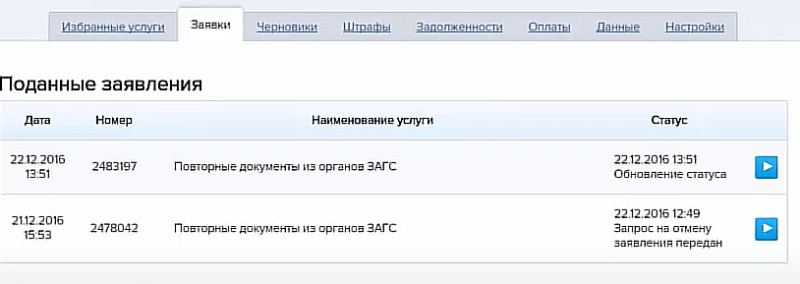
Заказать справку
Рассмотрим заказ справок на примере справки об отсутствии судимости:
- после авторизации перейдите в раздел с услугами, выберите нужный вариант;
- слева будет инструкция по получению, нужно нажать на кнопку справа «Получить услугу»;
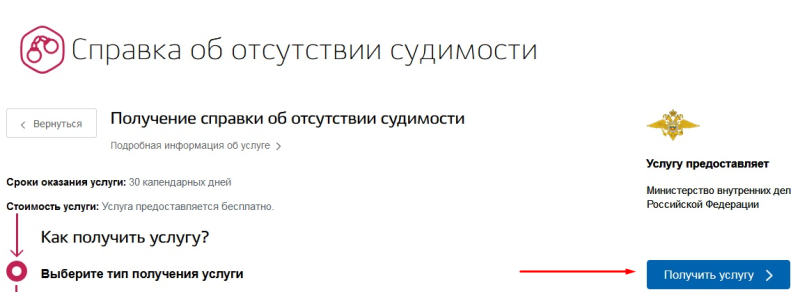
- заполните заявку, при необходимости прикрепите отсканированные документы;
- после того как заявка будет принята в работу, можете отслеживать её статус в указанном выше разделе, по готовности уведомление придёт в аккаунт пользователя.
Все категории справок собраны в разделе «Лицензии, справки, аккредитации». Также найти нужную можно с помощью виртуального помощника, написав запрос в строке поиска.
Популярные сервисы портала Госуслуги 71 Тульской области
Самые востребованные услуги на портале – просмотр электронного дневника и запись к врачам.
Запись к врачу
Для записи к врачу хватит «минимальной» учётной записи:
- после авторизации перейдите на главную страницу, затем в раздел «Популярные сервисы»;
- нажмите надпись «Запись к врачу» (войти в неё можно через «Все услуги» – «Здравоохранение»);
- пользователь переходит на отдельный сайт для записи к врачам («Электронная регистратура Тульской области»), здесь нужно нажать «Войти через Госуслуги»;
- введите учётные данные для авторизации;
- после этого выберите район – из списка или введите название в строке поиска;
- укажите поликлинику;
- выберите специализацию врача, к которому хотите попасть, и собственно врача;
- в календаре выберите удобную дату из свободных, затем – время визита;
- подтвердите запись и получите талон в электронном формате.
Кроме того, пользователь может выбрать учреждение по типу – поликлиника, стоматология, диспансеризация. Записывать можно как себя, так и детей, если их данные добавлены в учётную запись.
Электронный дневник школьника
Чтобы перейти в электронный дневник:
- с главной страницы зайдите в раздел «Популярные услуги» или в раздел «Образование» из меню;
- выберите вкладку «Электронный дневник школьника»;
- нажмите «Получить услугу»;

- укажите данные родителя и школьника в следующей форме;
- перейдите в свои заявки и выберите заявку на электронный дневник;
- в ней будет ссылка, по которой нужно перейти;
- откроется форма электронного дневника с указанием предмета и оценок за каждый по датам.
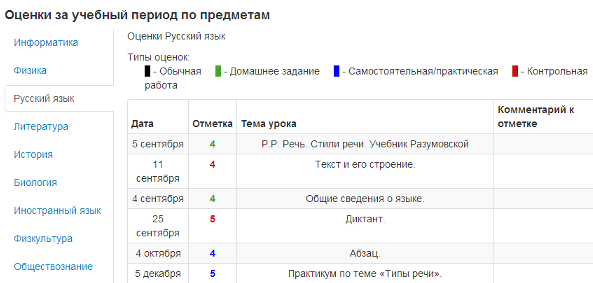
Другие возможности личного кабинета Госуслуги 71
Также с помощью портала пользователи могут в режиме онлайн узнавать результаты ЕГЭ/ОГЭ, записывать детей в школу, проверять штрафы ГИБДД.
Результат ОГЭ и ЕГЭ
Результаты экзаменов отражаются в разделе «Образование», верхняя вкладка «Результат ОГЭ и ЕГЭ». Дальше схема действий та же:
- нажимайте «Получить услугу»;
- заполняйте данные паспорта ребёнка;
- переходите в раздел со своими заявками;
- найдите ссылку на файл в формате PDF;
- открывайте его и при необходимости скачивайте на свой компьютер или смартфон.
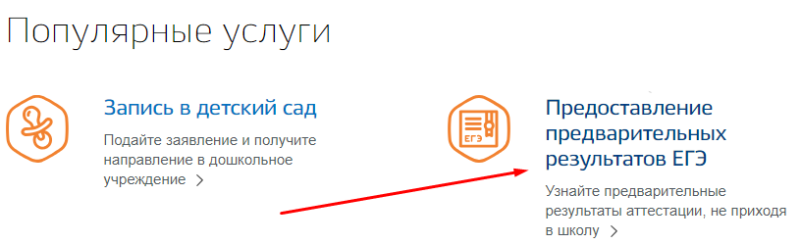
Запись в школу
Записать ребёнка в школу также можно через раздел с услугами:
- перейдите в блок «Образование»;
- нажмите на вкладку «Запись в школу»;
- затем в карточке услуги нажмите «Получить услугу»;
- выберите вид заявления – первичная запись, перевод в новую школу и др.;
- заполните форму – укажите данные ребёнка, родителя, школу, внесите контактные данные;
- отправьте заявку, отслеживайте её статус в соответствующем разделе аккаунта.
Таким же способом можно записывать детей в детский сад, колледж. Перед подачей заявления приготовьте паспорт одного из родителей или законного представителя, а также свидетельство о рождении или паспорт ребёнка. В форме необходимо выбрать, какое учреждение образования планирует посещать ребёнок. В истории заявлений отражается номер заявки, по мере обработки статус будет меняться, а по готовности в аккаунте появится уведомление.
Проверка штрафов ГИБДД
С помощью профиля пользователи могут проверить наличие или отсутствие штрафов ГИБДД. Для этого учётная запись должна быть как минимум стандартной – в настройках должны быть указаны данные паспорта, а сам документ проверен и найден в базе.

Для проверки нужно:
- после авторизации нажать блок «Проверить штрафы ГИБДД»;
- в строке поиска ввести данные, по которым он будет осуществляться, например, номер квитанции;
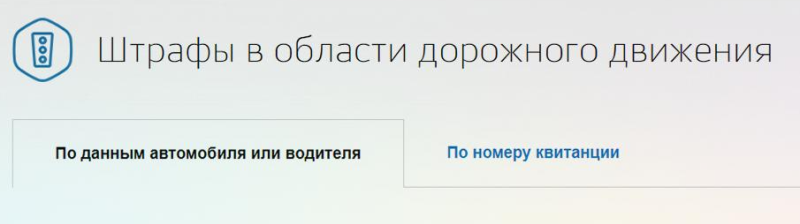
- если штрафы есть, откроется список, в котором будет их причина и сумма по каждому;
- здесь же можно оплатить штрафы – рядом размещена кнопка «Перейти к оплате», которая откроет форму, где нужно ввести реквизиты счета/карты, сумму и подтвердить действие кодом от банка.
Ниже каждой записи будет кнопка «Показать подробности». При нажатии раскрывается полная информация по выбранному штрафу. Отсортировать записи можно с помощью фильтра, например, группировать по транспорту, документам, выбрать сначала старые или новые.