Как сделать запись экрана на iPhone
На каких версиях IOS есть функция записи экрана
Опция записи представляет собой возможность снимать происходящее на экране с системным или собственным звуком, например, голосом или музыкой. Такие записи называются скринкастами — это фиксация происходящего на устройстве. Она позволяет, например, сохранить запись из видеоклипа, фильма, сериала, подкаста в исходном варианте или со своими комментариями, наложением музыки или звуков.
Перед тем как сделать видео экрана на Айфоне, нужно определить версию мобильного устройства. По умолчанию опция есть в телефонах с iOS 11 и выше. Для более ранних версий можно использовать сторонние сервисы и программы.
Как сделать запись экрана
Устройства с iOS позволяют записывать видео с исходным аудио и добавлением своих звуков к видеофайлам. Причём это возможно не только для записи видеоконтента, но и, например, при видеозвонках. Расскажем, как записать экран на Айфоне.
Запись экрана на iPhone с внутренним звуком
Если планируете пользоваться функцией часто, можно сделать к ней быстрый доступ — в шторке наверху рабочего стола устройства появится соответствующий значок.
Как добавить запись экрана на Айфон:
- войдите в настройки;
- выберите раздел «Пункт управления»;
- спуститесь вниз до надписи «Запись экрана». Она расположена рядом с красным квадратом;
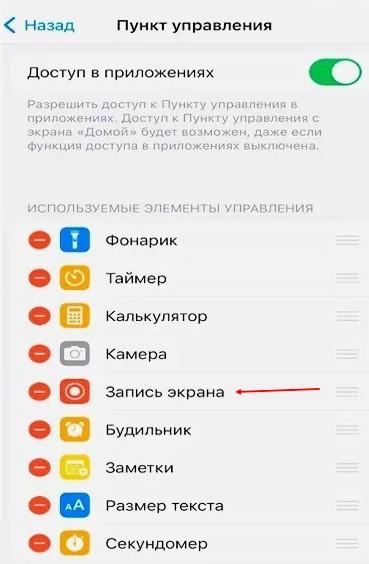
- поставьте «+» слева от значка для активации.
Для проверки заблокируйте телефон, разблокируйте и потяните вверх главный экран, чтобы открылась шторка — здесь должен появиться такой же красный квадрат с кругом внутри.
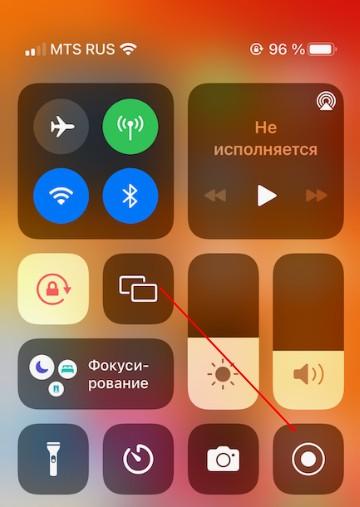
Чтобы сделать запись с системными звуками:
- откройте запись экрана через быстрый доступ. После нажатия на кнопку на таймере запустится обратный отсчёт, после чего начнётся запись;
- запускайте видео, совершайте любые действия на устройстве, например, можно демонстрировать документы, изображения, листать фото и т. д.;
- завершите процесс, ещё раз открыв шторку и нажав на кнопку записи.
В результат попадает всё, что происходит на дисплее. Если в момент записи придёт уведомление, SMS, поступит входящий звонок, всё это отразится в итоговом файле. Если нужен «чистый» контент, можно включить один из режимов, который ограничивает приём SMS, оповещений, входящих звонков.
Некоторые приложения ограничивают доступ к возможности записать видео или аудио. Кроме того, запись и одновременное дублирование экрана смартфона невозможно.
Запись экрана на iPhone с внешним звуком
По умолчанию сохраняется тот звук, который изначально есть в видео. Например, если записываете клип, то в результатах он появится вместе с наложенной музыкой. Всё, что происходит вокруг, не сохраняется — автоматически внешние звуки не добавляются. Но их можно добавить самостоятельно с помощью гарнитуры или встроенного микрофона:
- войдите в раздел «Пункт управления» перед началом съёмки;
- нажмите на иконку с функцией записи экрана. Внизу будет кнопка, которая включает микрофон — после активации она станет красной;
- нажмите на кнопку «Начать запись».
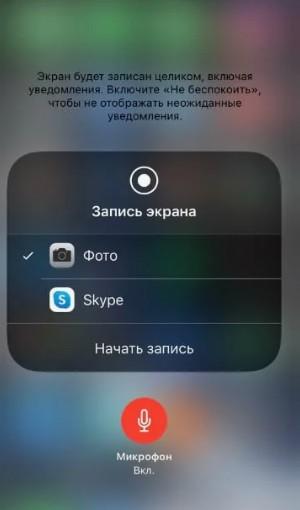
Устройство автоматически выбирает, откуда получать звук. Если используете гарнитуру, аудиодорожка будет записана с её помощью. При отсутствии гарнитуры — через встроенный микрофон устройства. Дополнительно переключать источники звука вручную не нужно.
Запись видеозвонка на iPhone
Видеозвонки, например, из WhatsApp или Telegram, тоже можно записать и загрузить в галерею. Если при вызове используется камера, процесс записи ничем не отличается, только пользователь записывает не фильм, сериал или другое видео, а изображение своего собеседника:
- откройте шторку и нажмите на кнопку записи, если ранее добавили опцию в быстрый доступ;
- примите входящий видеозвонок;
- остановите запись. Прекратить запись по окончании разговора можно нажатием на ту же красную кнопку.
Помните, в этом случае также сохраняется всё, что происходит на экране в процессе общения.
Отображение курсора на записи экрана
Если хотите снять видео со своими комментариями и в процессе указывать на те или иные элементы на дисплее, можно настроить отображение курсора. Эта опция удобна для создания, например, обучающих видео, когда необходимо не просто комментировать процесс, а показывать курсором как указкой.
Сделать вывод курсора на экран можно следующим способом:
- перейдите в настройки;
- выберите раздел «Основное»;
- откройте «Универсальный доступ»;
- нажмите на «AssistiveTouch»;
- передвиньте бегунок, чтобы выполнить активацию этой функции.
Опция «AssistiveTouch» также используется для управления устройством без нажатия на кнопки экрана. Например, с её помощью подключают джойстики, добавляют жесты и действия.
Приложения для записи экрана на iPhone
Если встроенной функции записи нет, можно использовать сторонние приложения. Эти утилиты также позволяют записать и скачать результат, при этом подходят для устройств на iOS почти любой версии.
TechSmith Capture
Приложение TechSmith Capture (https://www.techsmith.com/jing-tool.html) используется, чтобы захватить с экрана смартфона изображение и при необходимости добавить ссылки, метки или текст.
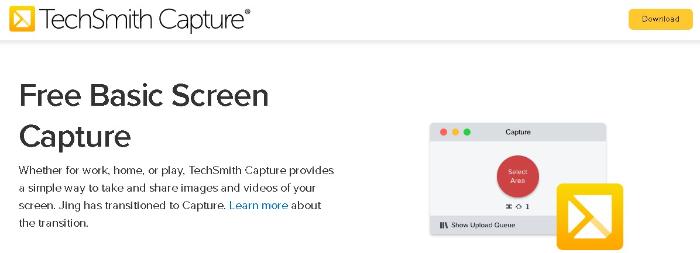
Особенности:
- нет русского интерфейса;
- результатами можно делиться с другими пользователями или сохранять на своём устройстве;
- позволяет делать скриншоты и захватывать видео;
- есть дополнительные опции — создание GIF, размытие, увеличение, упрощение, готовые шаблоны, видео «картинка в картинке», прокрутка захвата.
В приложении есть бесплатная версия, но с ограничением функций. В ней доступны только запись, публикация в соцсетях, сохранение и добавление аннотаций. Минимальная стоимость платного тарифа — 46,8 доллара.
DU Recorder
Удобный инструмент для видеотрансляций и записи с экрана. С помощью DU Recorder (https://www.du-recorder.com/) можно записывать игры, спортивные соревнования, видео, всевозможные инструкции.

Особенности:
- нет русского интерфейса;
- подходит для установки не только на iOS, но и на Android, Mac OS и Windows (на компьютер);
- есть опция редактирования видео — обрезка, объединение, наложение музыки;
- прямая трансляция записи экрана в соцсетях;
- есть инструмент для скриншота и редактирования изображений;
- запись в высоком качестве.
Рекордер работает бесплатно, за дополнительную плату разработчики предлагают услуги профессионального редактирования видео.
Screen Recorder Voise & Video
Специальное приложение для устройств на iOS. Screen Recorder Voise & Video (https://apps.apple.com/gy/app/screen-recorder-voice-video/id6460934979) позволяет обеспечить бесперебойную запись экрана на iPhone в любой версии и в высоком качестве.
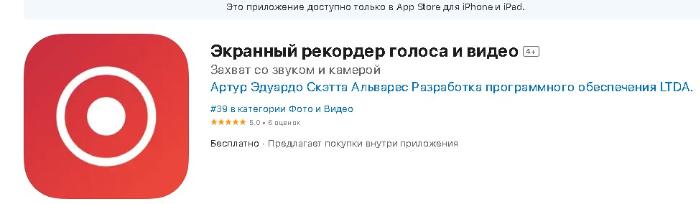
Особенности:
- нет русскоязычного интерфейса;
- высокое качество звука и видео;
- можно добавить собственный голос;
- мгновенный обмен результатами с другими пользователями;
- работает только на устройствах с iOS версии 14 и выше.
Приложение бесплатно, нет ограничений функционала.
Сервисы для записи экрана с iPhone с помощью ПК
Записывать происходящее на экране iPhone можно с помощью компьютера. Для этого также используются специальные сервисы — онлайн и десктопные версии.
Для ОС Windows
Рассмотрим самые популярные сервисы для записи экрана, которые работают на операционной системе Windows.
LonelyScreen AirPlay Receiver
Сервис позволяет проводить прямую трансляцию с iPhone и iPad, записывать видеоролики, фильмы, сериалы, дублировать экран и загружать результаты в YouTube или Vimeo. LonelyScreen AirPlay Receiver (https://www.lonelyscreen.com/) совместим с Windows и MAC.
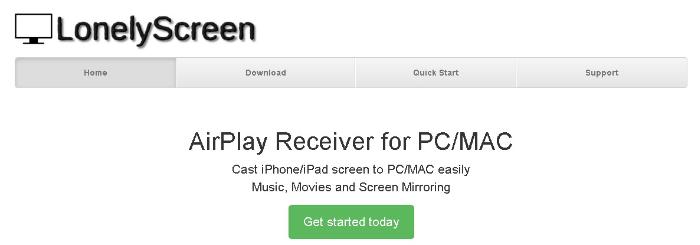
Особенности:
- совместимость с iOS версии 11 и выше;
- позволяет делать видеопрезентации, демонстрировать игры, приложения, фото;
- записывает видео и делает скриншоты с экрана;
- можно поделиться результатами с другими пользователями.
У программы есть бесплатная версия с ограничением функций. Платная подписка обойдётся в 14,95 доллара на год, тариф для коммерческих целей — 29,95 доллара в год.
Camtasia Studio
Программа удобна для создания видео и редактирования записей с экрана. Рекордер Camtasia Studio (https://www.techsmith.com/camtasia/) позволяет делать записи со своими комментариями и добавлением звука с камеры, микрофона.
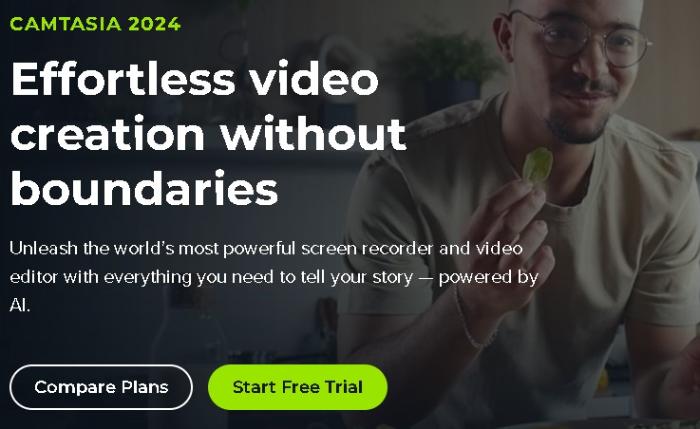
Особенности:
- создаёт скриншоты с высоким разрешением и частотой кадров;
- запись с системными звуками или с помощью микрофона для озвучивания видео;
- инструменты для настройки фона, размера, добавление эффектов, фильтров, функция ускоренного создания видео;
- возможность поделиться результатами с друзьями;
- встроенный ИИ для улучшения качества видео и изображений;
- транскрибация, перевод аудио в субтитры;
- генерации изображений нейросетью.
Программа предлагает бесплатную пробную версию, но с ограничением функций. Минимальная стоимость платного пакета — 179,88 доллара в год.
Для MacOS
Популярные программы-рекордеры для устройств на MacOS.
QuickTime Player
QuickTime Player (https://quicktimeplayer.ru/) для Mac — инструмент для редактирования видео. Его можно использовать для монтажа, например, обрезки и изменения порядка фрагментов. Также предусмотрена запись изображения с экрана.

Особенности:
- русскоязычный интерфейс;
- поддерживает форматы AVI, AVR, DV, OpenDML и другие;
- просмотр, запись анимации, графических файлов, видео;
- создание слайд-шоу и клипов;
- запись аудиодорожек;
- публикация видеоконтента, настройка общего доступа;
- кодирование цифровых файлов;
- настройки уровня громкости, пауз и др.
Программа работает бесплатно в пробной версии, есть платные подписки.
Player ScreenFlow
Плеер для MacOS Player ScreenFlow (https://www.telestream.net/screenflow/solutions.htm) позволяет записывать экран компьютера, видеокамеры, добавлять комментарии. Предлагает много опций для редактирования.
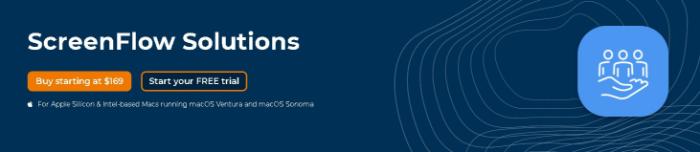
Особенности:
- нет русскоязычного интерфейса;
- запись видео из разных источников, добавление комментариев;
- редактирование, масштабирование, профессиональные видеоэффекты, панорамирование, обрезка, добавление отражений и теней, регулировка звука, хромакей;
- поддержка субтитров;
- публикация контента;
- библиотека стоковых медиафайлов.
В программе есть бесплатный пробный период с ограничением функционала, платная подписка стоит минимально 169 долларов.
Camtasia Studio
Программу Camtasia Studio (https://www.techsmith.com/camtasia/) можно использовать и для MacOS. Рекордер экрана подходит для записи различного контента и его редактирования, в том числе с помощью искусственного интеллекта.
Хранение готовых записей
Место хранения результата выбирается в зависимости от использованного инструмента и устройства:
- если используете встроенные или сторонние приложения для iPhone и других мобильных устройств на iOS, записи будут сохраняться в галерее (папка «Загрузки» в приложении «Файлы» на iPhone), также их можно публиковать в соцсетях и на других площадках;
- программы для ПК позволяют сохранять видеофайлы на жёсткий диск.
После сохранения пользователь сам выбирает место хранения роликов. Например, их можно перенести в другую папку, скачать на флешку или загрузить в облако.


